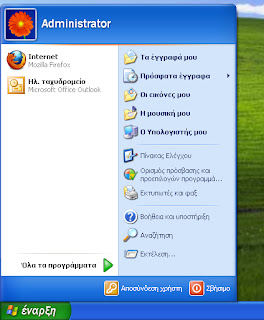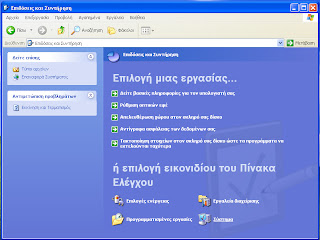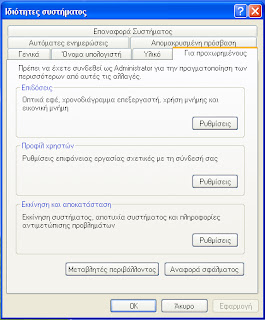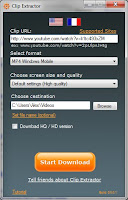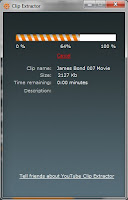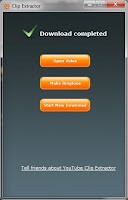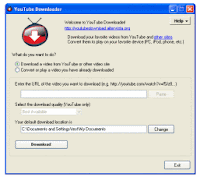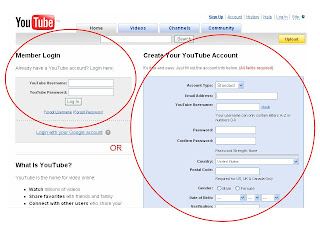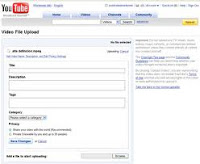Όσο περίεργο και αν ακούγεται, η αιτία του
πρώτου μαθησιακού γεγονότος μού ήταν το
καλοκαίρι και συγκεκριμένα οι διακοπές μου.
Όπως ξέρουμε όλοι, η τεχνολογία έχει προχωρήσει και μας δίνει την δυνατότητα να καταγράφουμε στιγμές μας (που περνάμε με τους φίλους και με αγαπημένα μας πρόσωπα), μέσω π.χ μιας ψηφιακής βιντεοκάμερας! Έτσι και έγω, τράβηξα κάποια βίντεο με τους φίλους μου από τις καλοκαιρινές διακοπές και τα πέρασα στον υπολογιστή μου.

Αφού πέρασε το καλοκαίρι, ο καθένας μας επέστρεψε στον τόπο κατοικίας του. Ο καιρός περνούσε και μια μέρα που μιλούσαμε με τα παιδιά θυμηθήκαμε τα βίντεο που είχα τραβήξει και όλοι θέλανε να τα δούνε. Ωραία είπα! Οι τρόποι που είχα για να τους τα δώσω ήταν να τα γράψω σε DVD και να τα στείλω μέσω ταχυδρομείου ή να τα ανεβάσω στο youtube! Τουλάχιστον αυτούς τους δύο σκέφτηκα. Για αποστολή μέσω mail ούτε λόγος. Τα βίντεο ήταν μεγάλα και πολλά. Το ταχυδρομείο δεν με συνέφερε οικονομικά. Οπότε κατέληξα στη λύση του youtube! Το είπα στα παιδιά και συμφωνήσανε(όλοι ξέρανε να βλέπουνε βίντεο στο youtube). Το θέμα ήταν πως εγώ δεν ήξερα να ανεβάζω βίντεο στο youtube και έτσι αναγκάστηκα να μάθω!
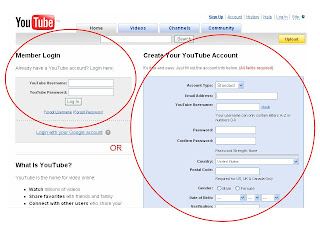
Μπήκα στο youtube και πάτησα στην αναζήτηση "how to upload a video in youtube" ευελπιστώντας να υπάρχει κάποιο σχετικό βίντεο.Ύπηρχε! Αφού το είδα κατάλαβα πως γίνεται. Το πρώτο πράγμα που κάνουμε είναι να δημιουργήσουμε λογαριασμό στο youtube αν δεν έχουμε. Αυτό γίνεται επιλέγοντας create account και στην συνέχεια συμπληρώνοντας τα απαραίτητα στοιχεία. Αφού συνδεθούμε στο λογαριασμό μας πατάμε upload video file, και μετά upload, επιλέγουμε το βίντεο που θέλουμε να ανεβάσουμε (πρέπει να είναι συγκεκριμένης μορφής), βάζουμε επικεφαλίδα για το βίντεο που θα ανεβάσουμε, βάζουμε περιγραφή του βίντεό μας, βάζουμε ετικέτες, επιλέγουμε κατηγορία, επιλέγουμε ποιοι θέλουμε να το βλέπουν και πατάμε save.
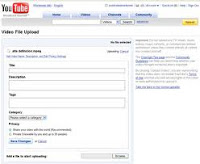
Όλα αυτά περιγράφονται αναλυτικά στά παρακάτω link:
http://www.youtube.com/watch?v=G0fS--eDbjs
http://www.youtube.com/watch?v=_O7iUiftbKU&feature=channel
Σίγουρα υπάρχουν και άλλοι τρόποι να μοιραστείς αρχεία, (όπως βίντεο) μέσω διαδικτύου. Ωστόσο, το youtube αποτελεί τον πιο διαδεδομένο, και σίγουρα αυτόν θα επιλέξω αν χρειαστεί να ξαναμοιραστώ κάποιο βίντεο!Το μόνο "αρνητικό" της υποθέσεως είναι πως μερικές φορές κάνει ώρα να φορτώσει.
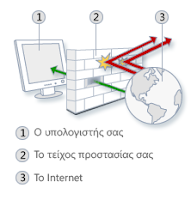 Αν δεν έχεις κάποιο πρόγραμμα εγκατεστημένο στον υπολογιστή σου για την ασφάλειά του πρέπει να βρεις έναν τρόπο να τον προστατέψεις από τυχόν απειλές. Οι επιλογές δεν είναι πολλές. Αυτή που έκανα ήταν να ενεργοποιήσω το τείχος προστασίας.
Αν δεν έχεις κάποιο πρόγραμμα εγκατεστημένο στον υπολογιστή σου για την ασφάλειά του πρέπει να βρεις έναν τρόπο να τον προστατέψεις από τυχόν απειλές. Οι επιλογές δεν είναι πολλές. Αυτή που έκανα ήταν να ενεργοποιήσω το τείχος προστασίας. Το τείχος προστασίας των windows αποτελεί μια μικρή ασπίδα του ηλεκτρονικού υπολογιστή ενάντια των απείλων του διαδικτύου. Είναι η χειρότερη λύση για την ασφάλειά του. Με την εγκατάσταση του προγράμματος ασφαλείας θα το απενεργοποιήσω.
Το τείχος προστασίας των windows αποτελεί μια μικρή ασπίδα του ηλεκτρονικού υπολογιστή ενάντια των απείλων του διαδικτύου. Είναι η χειρότερη λύση για την ασφάλειά του. Με την εγκατάσταση του προγράμματος ασφαλείας θα το απενεργοποιήσω.