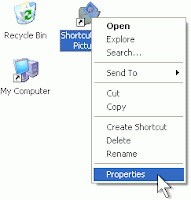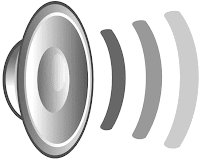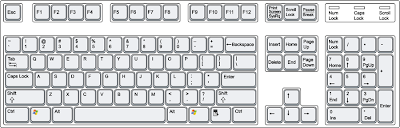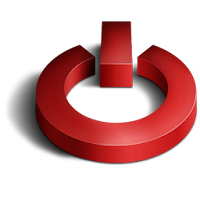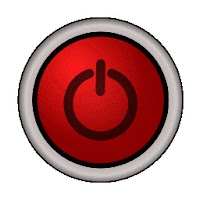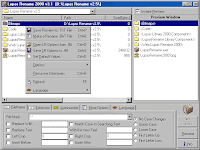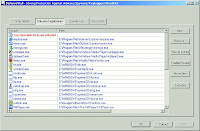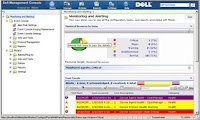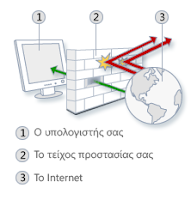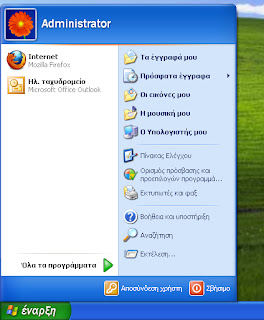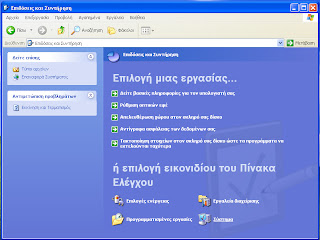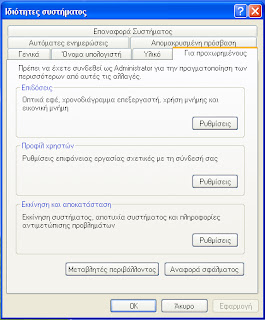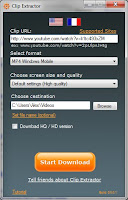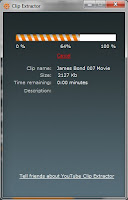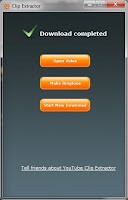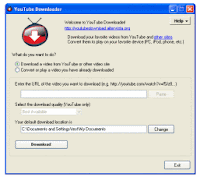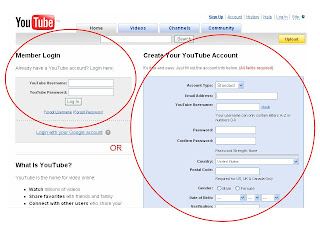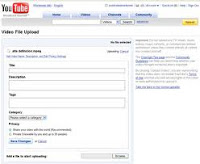Μπερδεμένος τίτλος, οπότε καλύτερα να εξηγήσω καλύτερα το αντικείμενο αυτού του μαθησιακού γεγονότος μου. Γλώσσα εισαγωγής κατά την εκκίνηση των windows είναι η γλώσσα που θα έχεις σαν προεπιλογή όταν ανοίξεις τον υπολογιστή και πας να γράψεις. Μέχρι τώρα νόμιζα πως δε μπορεί να αλλάξει και είναι συγκεκριμένη από το format που έχεις κάνει στον υπολογιστή. Νόμιζα λάθος και το έμαθα εντελώς τυχαία. Πρόσφατα έκανε ένας φίλος μου τον υπολογιστή του format και είχε επιλέξει γλώσσα που νόμιζε πως θα τον βολέψει. Όμως με τις μέρες φάνηκε πως δεν ήταν έτσι. Μια μέρα με ρώτησε πως αλλάζει και του είπα πως αυτό που θέλει δεν γίνεται. Αυτός μου απάντησε πως το είχε δει σε κάποιον και πως είναι εφικτό. Καλά του είπα. Θα ψάξω. Δεν το έψαξα στο διαδίκτυο. Άρχισα να πειραματίζομαι μόνος μου. Είχε δίκιο. Όντως γινότανε.
Μπερδεμένος τίτλος, οπότε καλύτερα να εξηγήσω καλύτερα το αντικείμενο αυτού του μαθησιακού γεγονότος μου. Γλώσσα εισαγωγής κατά την εκκίνηση των windows είναι η γλώσσα που θα έχεις σαν προεπιλογή όταν ανοίξεις τον υπολογιστή και πας να γράψεις. Μέχρι τώρα νόμιζα πως δε μπορεί να αλλάξει και είναι συγκεκριμένη από το format που έχεις κάνει στον υπολογιστή. Νόμιζα λάθος και το έμαθα εντελώς τυχαία. Πρόσφατα έκανε ένας φίλος μου τον υπολογιστή του format και είχε επιλέξει γλώσσα που νόμιζε πως θα τον βολέψει. Όμως με τις μέρες φάνηκε πως δεν ήταν έτσι. Μια μέρα με ρώτησε πως αλλάζει και του είπα πως αυτό που θέλει δεν γίνεται. Αυτός μου απάντησε πως το είχε δει σε κάποιον και πως είναι εφικτό. Καλά του είπα. Θα ψάξω. Δεν το έψαξα στο διαδίκτυο. Άρχισα να πειραματίζομαι μόνος μου. Είχε δίκιο. Όντως γινότανε.Τα βήματα είναι τα εξής:
Έναρξη,
Πίνακας ελέγχου,
Ημερομηνία, Ώρα, Γλώσσα και Τοπικές Ρυθμίσεις,
Τοπικές ρυθμίσεις και Ρυθμίσεις Γλώσσας,
Γλώσσες (Καρτέλα),
Λεπτομέρειες,
Επιλογή γλώσσας από Προεπιλεγμένη γλώσσα από γλώσσα εισαγωγής,
Εφαρμογή,
Οκ

Έπρεπε να το είχα ψάξει εδώ και καιρό. Πολλές φορές αλλάζεις συνήθειες ή υποχρεώσεις στον υπολογιστή και θες να κάνεις κάτι οταν τον ανοίξεις και πρέπει να αλλάξεις γλώσσα ανάλογα με το τι κάνεις π.χ. αν έχεις μία εργασία στο word θές να έχεις τα ελληνικά ενώ αν μπαίνεις στο διαδίκτυο θες τα αγγλικά. Χρήσιμο αφού σου δίνει την δυνατότητα να την αλλάζεις ανάλογα με την εργασία σου. Τώρα το μόνο που μένει είναι να βρούμε ένα πρόγραμμα που να αλλάζει αυτόματα την γλώσσα ανάλογα με το πρόγραμμα που ανοίγουμε.